制作視頻文件并導(dǎo)出
提問人:周麗平發(fā)布時間:2021-06-09

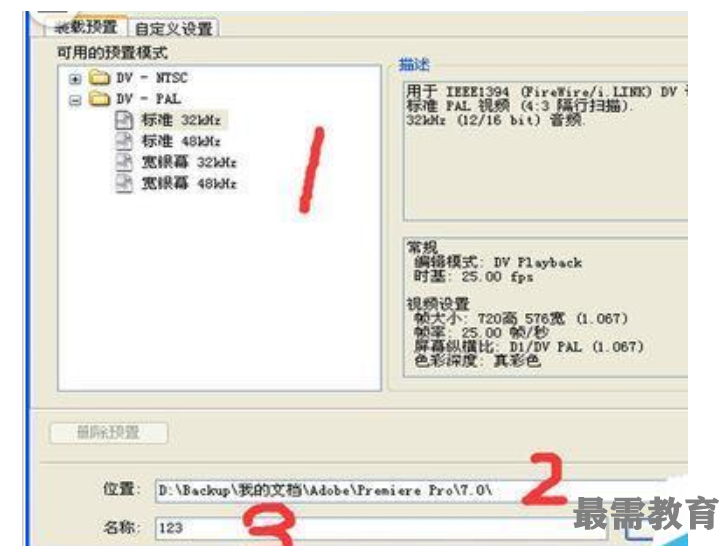

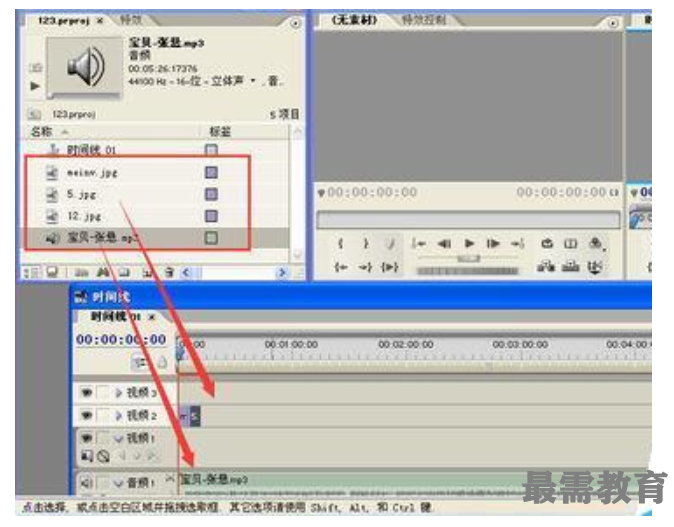


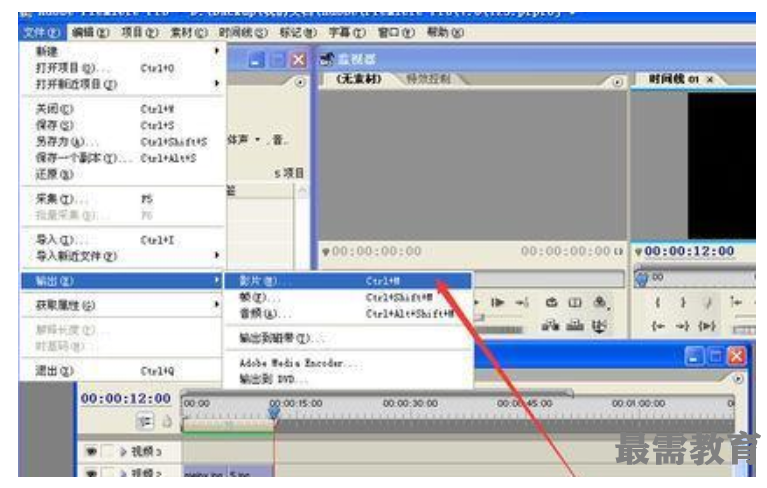
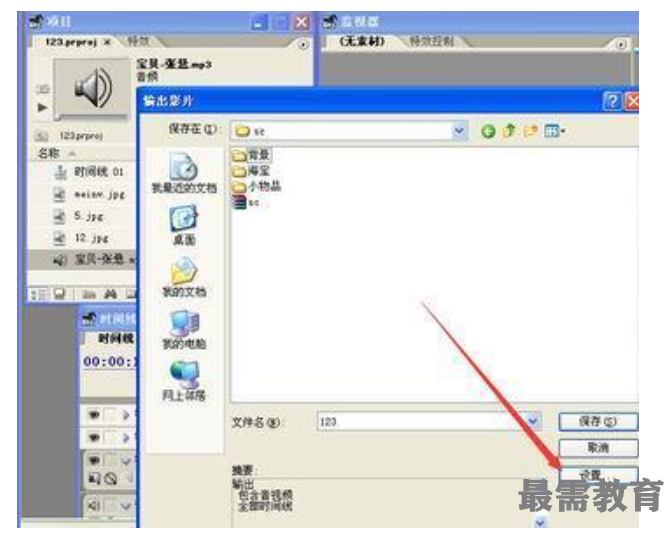

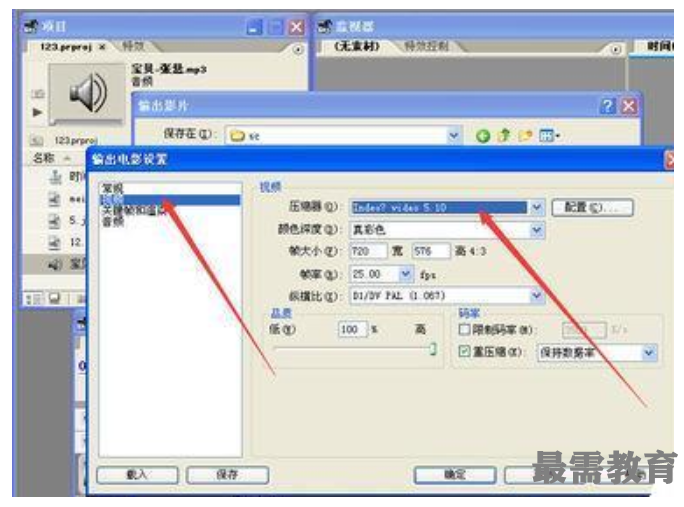
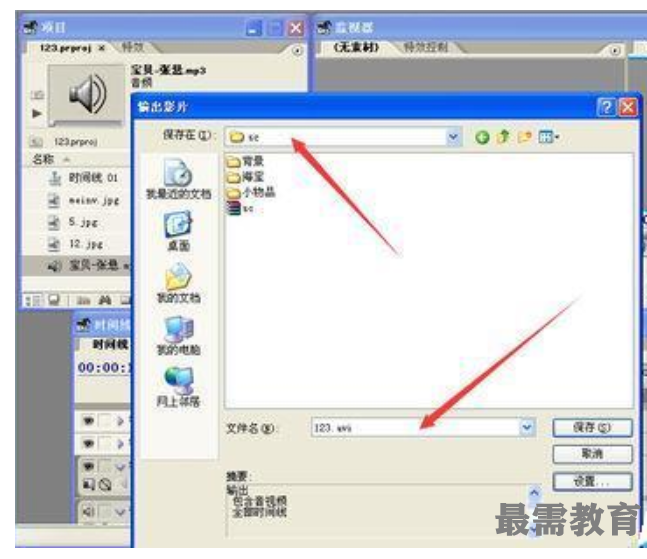
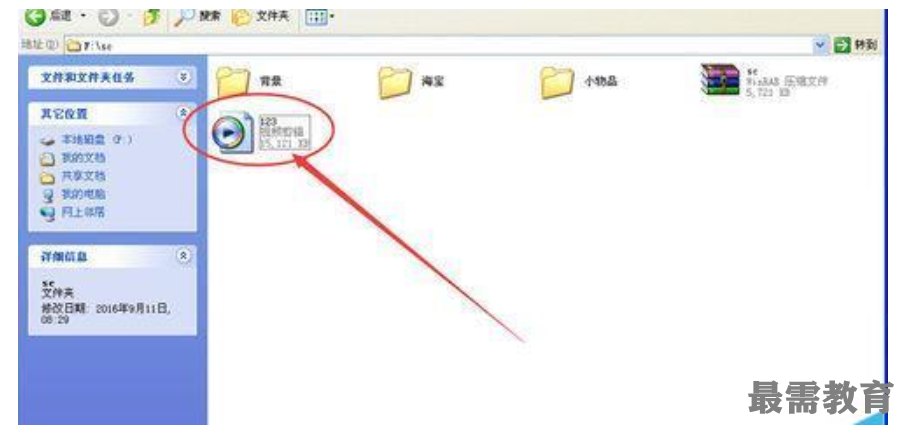
繼續(xù)查找其他問題的答案?
相關(guān)視頻回答
-
2018PR CC 創(chuàng)建橢圓形蒙版動畫(視頻講解)
2021-03-1758次播放
-
2018Premiere Pro CC “運(yùn)動”參數(shù)設(shè)置界面(視頻講解)
2021-03-1726次播放
-
2021-03-1712次播放
-
2021-03-1716次播放
-
2018Premiere Pro CC 設(shè)置字幕對齊方式(視頻講解)
2021-03-179次播放
-
2021-03-178次播放
-
2018Premiere Pro CC 創(chuàng)建垂直字幕(視頻講解)
2021-03-175次播放
-
2021-03-1710次播放
-
2018Premiere Pro CC添加“基本3D”特效(視頻講解)
2021-03-1714次播放
-
2021-03-1713次播放
 前端設(shè)計(jì)工程師——劉旭
前端設(shè)計(jì)工程師——劉旭
 湘公網(wǎng)安備:43011102000856號
湘公網(wǎng)安備:43011102000856號 

點(diǎn)擊加載更多評論>>